Instructions to protect your Android device via email.
Video:
Step-By-Step
- Use your mobile device to find the email from noreply@control.traced.app inviting you to connect your device to Trustd MTD. If you can’t find the email, ask your IT Team to send/resend your invite.
- In the email, click “Register your device”.
- Follow the instructions to download the Trustd app from the Google PlayStore, then go back to your browser and click “Connect with Trustd”.
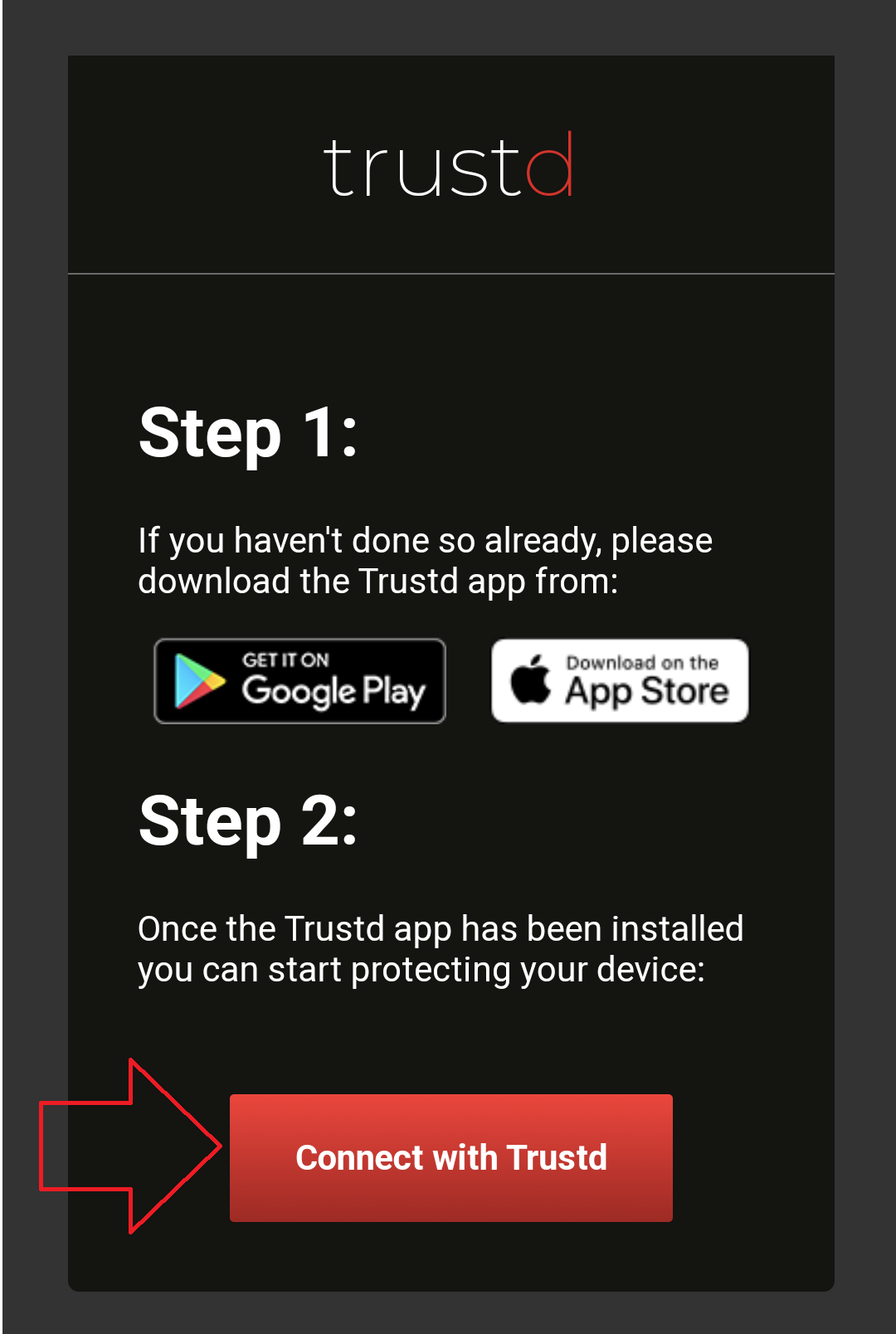
- If prompted, click “Get Started” to accept the T&Cs
- Click “OK” to connect to your organisation
- Tap “OK” to the “successfully connected” message
- Hit “Sure” then toggle the “pause app activity if unused” setting to the right, then press the Back button. On Samsung phones, this might be called “Remove permissions if app is unused”
- Hit “Sure” then “Allow” to allow Trustd to run in the background.
- Under “Web”, follow the instructions to enable Trustd to protect you against web threats
- Make sure it is reporting your device as “Protected” in the home screen of the Trustd app.
Trustd shares as little information as possible with your organisation.
Want to know what data Trustd shares with your organisation? Find out here.